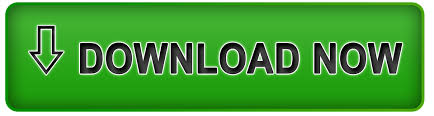

- #HOW TO INSTALL HP ENVY 4500 PRINTER WITHOUT ANNOYING ADS HOW TO#
- #HOW TO INSTALL HP ENVY 4500 PRINTER WITHOUT ANNOYING ADS DRIVERS#
- #HOW TO INSTALL HP ENVY 4500 PRINTER WITHOUT ANNOYING ADS WINDOWS#
#HOW TO INSTALL HP ENVY 4500 PRINTER WITHOUT ANNOYING ADS DRIVERS#
Now just open the Drivers tab and delete it by right-clicking on the HP printer driver and hitting on Remove. Once the dialogue box Run pops up, you will have to type “printui.exe/s” and then click on Ok. #HOW TO INSTALL HP ENVY 4500 PRINTER WITHOUT ANNOYING ADS WINDOWS#
Press Windows and R together on your keyboard to launch the Run command when you have to delete the root level drivers.  You can now delete the device by right-clicking on the name and selecting “Delete”. A list will appear in front of you from which you will have to select the name of the HP printer. Now you can open the Devices and Printers.
You can now delete the device by right-clicking on the name and selecting “Delete”. A list will appear in front of you from which you will have to select the name of the HP printer. Now you can open the Devices and Printers. 
Once the HP printer name is selected you can click on “Uninstall”.After doing so, select the name of the HP printer.Now you may open the Programs and Features in case you are using the Windows PC.
#HOW TO INSTALL HP ENVY 4500 PRINTER WITHOUT ANNOYING ADS HOW TO#
Wondering how to fix Printer Validation Failed error? Well, you should not because the following guide will help you deal with it effectively without any hassle. Solutions to Fix HP Printer Validation Failed Is your HP Envy 4500 facing printer validation failed error? Explore this guide below. Whatever be the reason behind Printer Validation Failed on your HP OfficeJet 6978 or any other model, this guide is going to prove very useful for you. So here we go: Main Reasons Behind the HP Printer Validation Failed Error However, like most machines, it too has a tendency to face particular errors on and off including the most common HP Printer Validation Failed.īut you should not worry as we have brought you this guide to help you deal with this error and more. HP printers are known for quality prints and revolutionary features that allow you to scan, print, and share remotely from any part of the world. Printer Repair Services in Vancouver WA.Printer Repair Service in San Francisco CA.Printer Repair Services in San Diego CA.Printer Repair Services in San Antonio TX.
 Printer Repair Services in Portland Oregon. Printer Repair Services in Philadelphia PA. Printer Repair Services in NJ, New Jersey. Printer Repair Services in Minneapolis MN. Step 13Ĭlose the CD/DVD tray, and then insert the CD holder back into the storage space. Wait until the printing process is complete, remove the CD holder from the tray, let the ink on the CD dry for a few minutes, and then remove the disc from the holder. The printer starts printing as soon as the white lines on the tray and holder match up. Lower the CD/DVD tray located just below the control panel, and then insert the CD holder into the tray. Gently press on the CD until it snaps into place. Pull the CD/DVD tab below the main tray to remove the CD holder, and then place the disc on the ring of the CD holder with its print-side up. The "Open CD/DVD Tray" message is displayed on the printer's LCD. Step 9Ĭlick the "Print" button when you're ready to print the cover on the CD. Select the HP Photosmart printer from the "Printer" drop-down box, and then ensure the "Standard Sizes" option is selected. Click "Create" when you're satisfied with the result. Click the text boxes and type or paste some text, if you want to add text to the label. Use the controls in the Edit Your Disc Label section to zoom, rotate and reposition the photo. Select the photo or photos you want to print on your CD, and then click the "Add These Photos" button. Click "Choose This Format." Step 5Ĭhoose a design from the list of designs, and then click the "Choose This Design" button. Step 4Ĭlick the "Create" button, choose "Disc Labels," and then click either "Standard CD" if you want to print on a standard CD or "Mini CD" if you want to print on a mini CD. Step 3Ĭlick the "Back" arrow near the top of the window to return to the Welcome screen. You can only use photos from the library to create the CD cover. Click the "Add This Folder" to add the folder to the library. Step 2Ĭlick the "View Library" button to open the photo library and then select the folder that contains the images you want to use for your CD cover from the left pane. Launch the HP Solution Center that was installed on your computer when you installed the HP software.
Printer Repair Services in Portland Oregon. Printer Repair Services in Philadelphia PA. Printer Repair Services in NJ, New Jersey. Printer Repair Services in Minneapolis MN. Step 13Ĭlose the CD/DVD tray, and then insert the CD holder back into the storage space. Wait until the printing process is complete, remove the CD holder from the tray, let the ink on the CD dry for a few minutes, and then remove the disc from the holder. The printer starts printing as soon as the white lines on the tray and holder match up. Lower the CD/DVD tray located just below the control panel, and then insert the CD holder into the tray. Gently press on the CD until it snaps into place. Pull the CD/DVD tab below the main tray to remove the CD holder, and then place the disc on the ring of the CD holder with its print-side up. The "Open CD/DVD Tray" message is displayed on the printer's LCD. Step 9Ĭlick the "Print" button when you're ready to print the cover on the CD. Select the HP Photosmart printer from the "Printer" drop-down box, and then ensure the "Standard Sizes" option is selected. Click "Create" when you're satisfied with the result. Click the text boxes and type or paste some text, if you want to add text to the label. Use the controls in the Edit Your Disc Label section to zoom, rotate and reposition the photo. Select the photo or photos you want to print on your CD, and then click the "Add These Photos" button. Click "Choose This Format." Step 5Ĭhoose a design from the list of designs, and then click the "Choose This Design" button. Step 4Ĭlick the "Create" button, choose "Disc Labels," and then click either "Standard CD" if you want to print on a standard CD or "Mini CD" if you want to print on a mini CD. Step 3Ĭlick the "Back" arrow near the top of the window to return to the Welcome screen. You can only use photos from the library to create the CD cover. Click the "Add This Folder" to add the folder to the library. Step 2Ĭlick the "View Library" button to open the photo library and then select the folder that contains the images you want to use for your CD cover from the left pane. Launch the HP Solution Center that was installed on your computer when you installed the HP software.
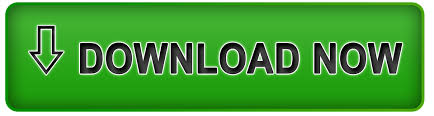
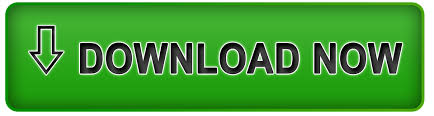




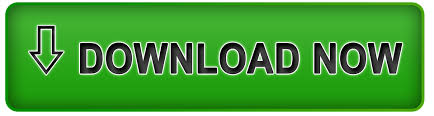

 0 kommentar(er)
0 kommentar(er)
